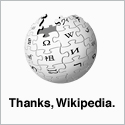Change the Default System Fonts in Windows 7.
If you've disabled ClearType fonts in Windows 7 and you now want to change the default fonts to something not optimised for ClearType, you're in the right place.
If you've found your way here looking for a way to disable ClearType Fonts in Windows 7, the details on how to do this can be found here. (I've also included the registry settings for font-smoothing 'XP Standard' style, and for turning off font-smoothing altogether.)
Listed below are two registry files, one to change the fonts, and one to change them back again. You can either manually edit your registry using the values shown or, you can copy & paste the text inside the code boxes into a text editor and save them as files with a .reg extension. Once you have the .reg files, just double-click to run them.
Before you go poking around in your registry, read this warning!
Serious problems might occur if you modify the registry incorrectly. Back up the registry before you modify it, then you can restore the registry if a problem occurs. For more information about how to back up and restore the registry, click the following link to view an article in the Microsoft Knowledge Base on this subject: KB322756 (http://support.microsoft.com/kb/322756/) How to back up and restore the registry in Windows.
The first part removes the file names of the Segoe UI fonts from the registry. It doesn't delete the font files because you might want to restore them at some point in the future.
The second part substitutes Tahoma font for Segoe UI. Of course you can substitute whatever font you'd like for Segoe UI. I've used Tahoma because I have a Windows 2000 style desktop on my PC and Tahoma fits right in.
Windows Registry Editor Version 5.00
;Remove Segoe UI
[HKEY_LOCAL_MACHINE\SOFTWARE\Microsoft\Windows NT\CurrentVersion\Fonts]
"Segoe UI (TrueType)"=""
"Segoe UI Bold (TrueType)"=""
"Segoe UI Italic (TrueType)"=""
"Segoe UI Bold Italic (TrueType)"=""
"Segoe UI Semibold (TrueType)"=""
"Segoe UI Light (TrueType)"=""
"Segoe UI Symbol (TrueType)"=""
;Font Substitution
[HKEY_LOCAL_MACHINE\SOFTWARE\Microsoft\Windows NT\CurrentVersion\FontSubstitutes]
"Segoe UI"="Tahoma"
This one can be used to put the font file names back and remove the font substitution if you change your mind.
Windows Registry Editor Version 5.00
;Restore Segoe UI
[HKEY_LOCAL_MACHINE\SOFTWARE\Microsoft\Windows NT\CurrentVersion\Fonts]
"Segoe UI (TrueType)"="segoeui.ttf"
"Segoe UI Bold (TrueType)"="segoeuib.ttf"
"Segoe UI Italic (TrueType)"="segoeuii.ttf"
"Segoe UI Bold Italic (TrueType)"="segoeuiz.ttf"
"Segoe UI Semibold (TrueType)"="seguisb.ttf"
"Segoe UI Light (TrueType)"="segoeuil.ttf"
"Segoe UI Symbol (TrueType)"="seguisym.ttf"
;Remove Font Substitution
[HKEY_LOCAL_MACHINE\SOFTWARE\Microsoft\Windows NT\CurrentVersion\FontSubstitutes]
"Segoe UI"=-
Whatever you eventually decide on, don't forget to reset your monitor once you're done - it'll have an auto-adjust on it somewhere. If you've changed your screen settings, chances are that whatever you've set, the fonts will not be clear until you do this.
If you had ClearType disabled, turn it back on again and see if it was ClearType or just the default fonts that were giving you a headache. I only say this because after I'd set all this up on my Windows 7 PC, it occurred to me that I use Sub-pixel hinting on my Gnome (GNU/Linux) desktop and actually like the way the fonts look. Maybe it's the fonts and not the ClearType after all?
These instructions can also be used on Windows XP to tweak the fonts in Microsoft Office 2007, and on Windows Server 2003 to clean-up the look of Terminal Server Sessions (which don't have ClearType enabled). They should work on Windows Vista too, but I haven't tested them as yet. If you try it, please let me know how you get on.